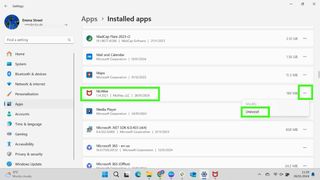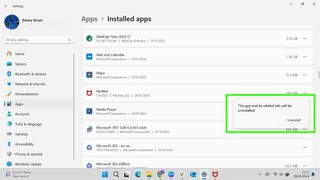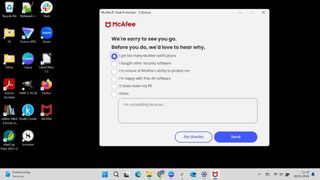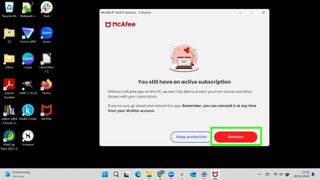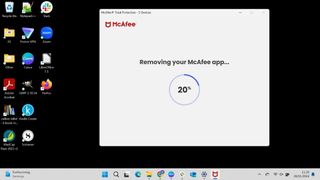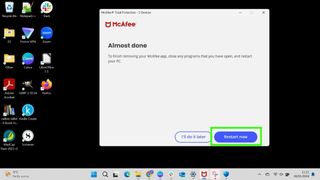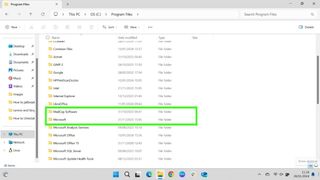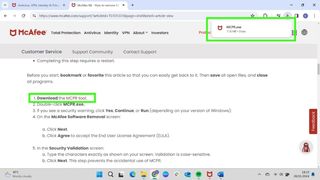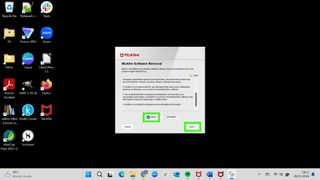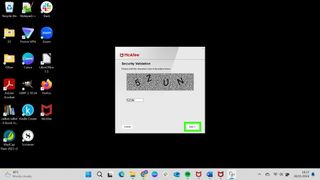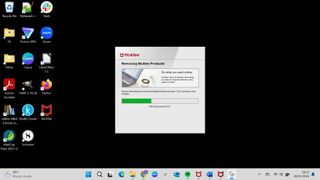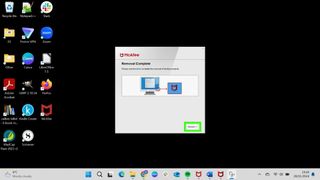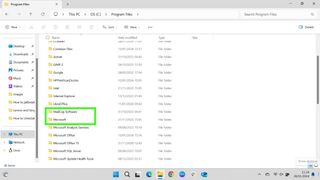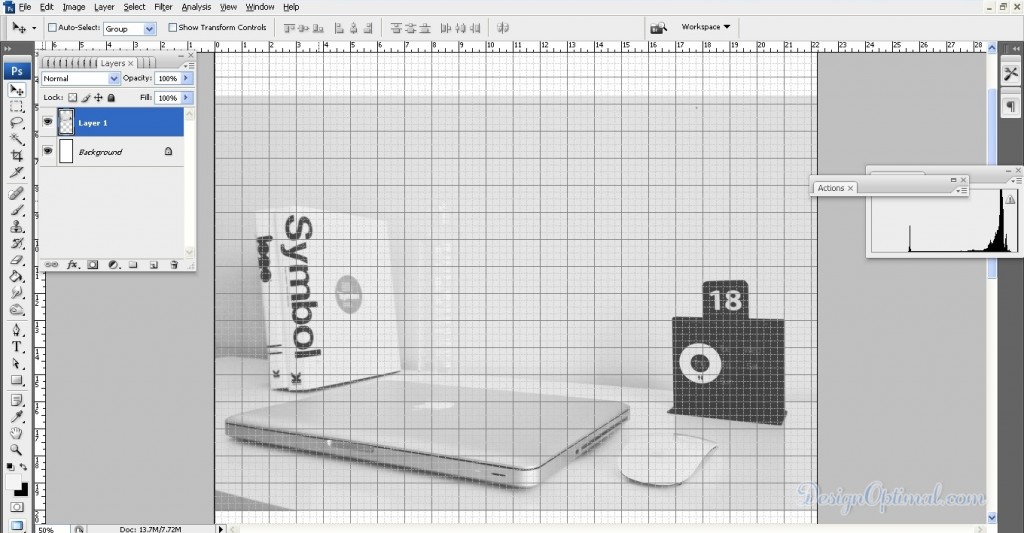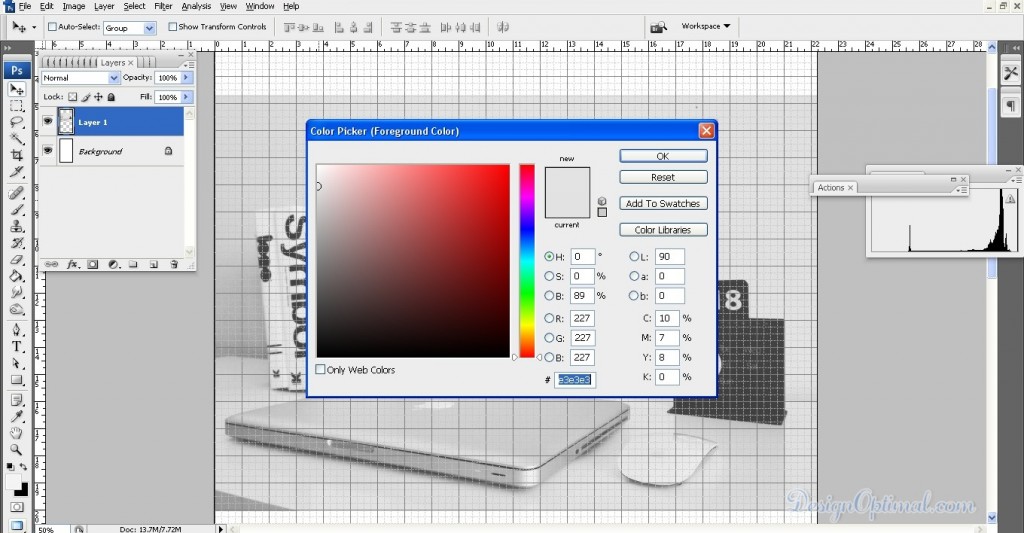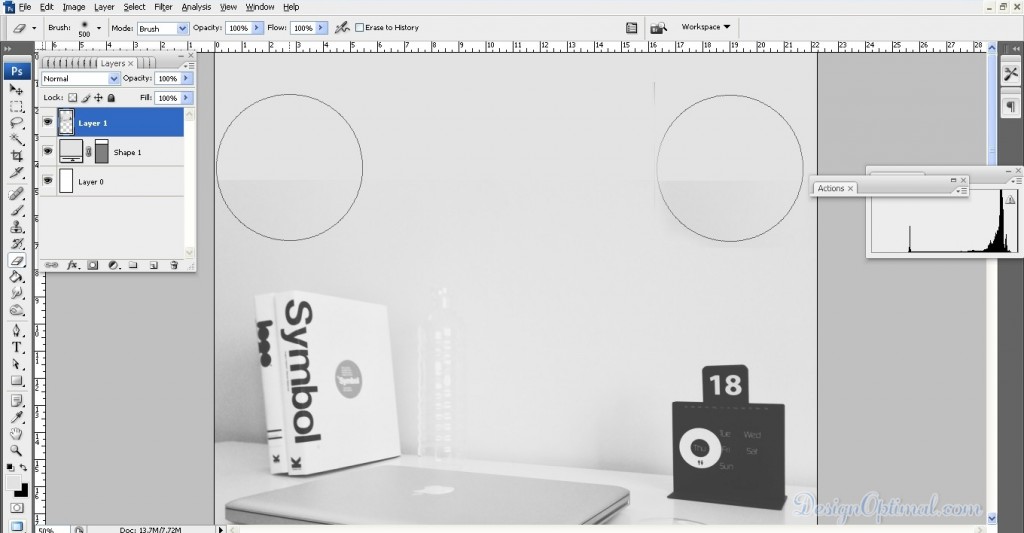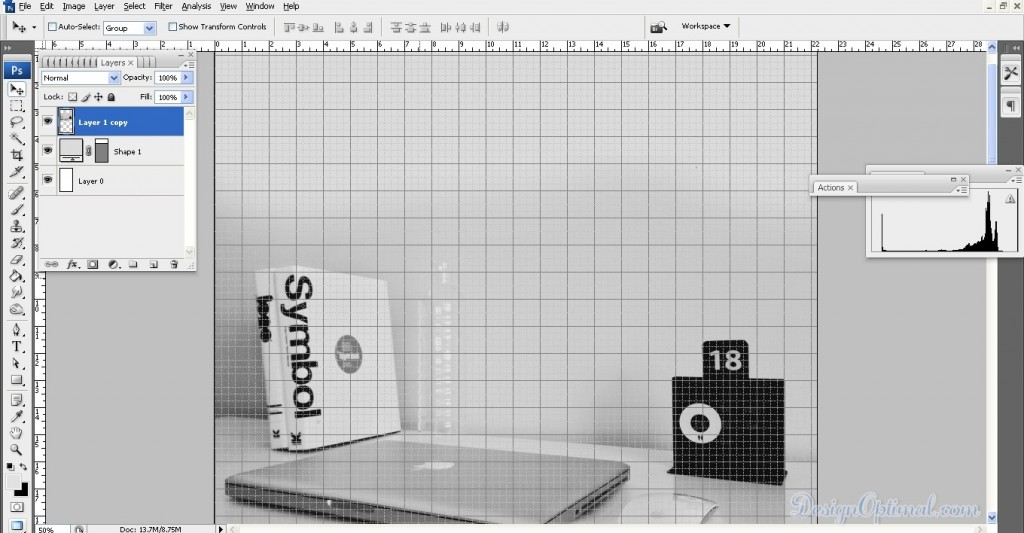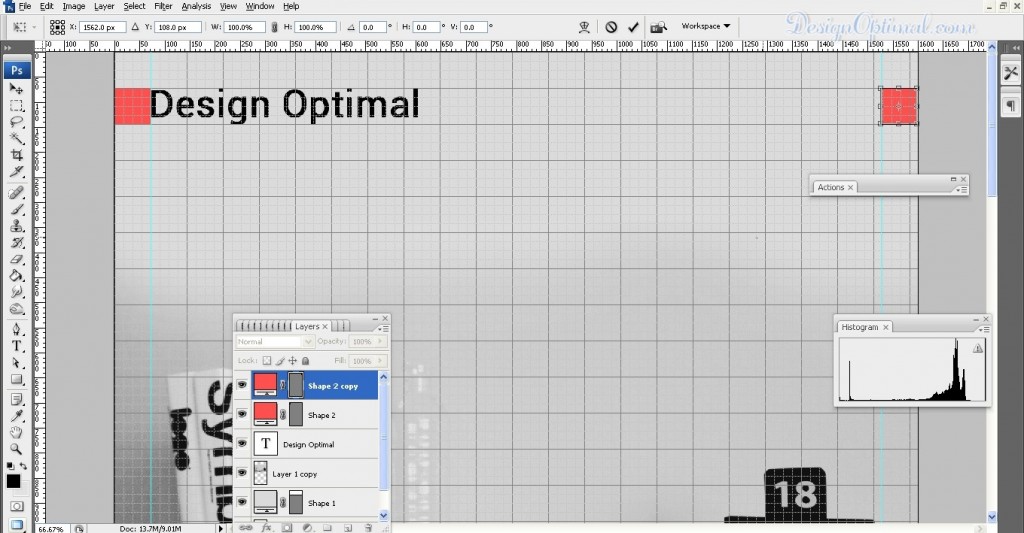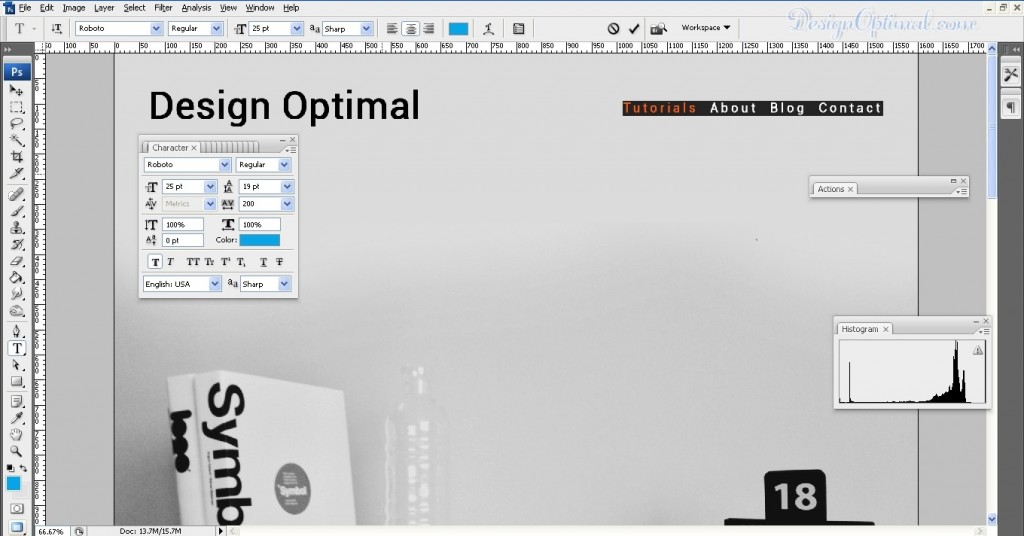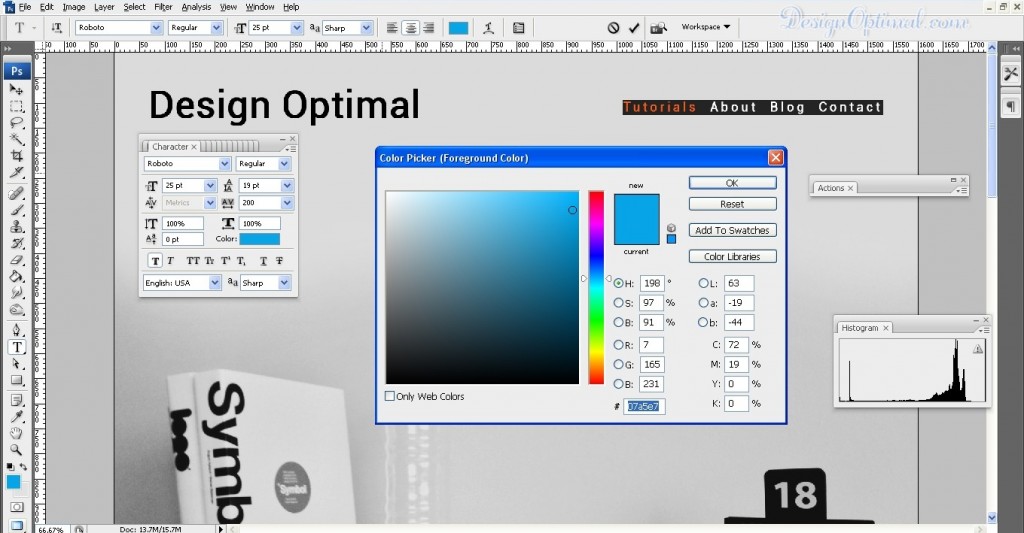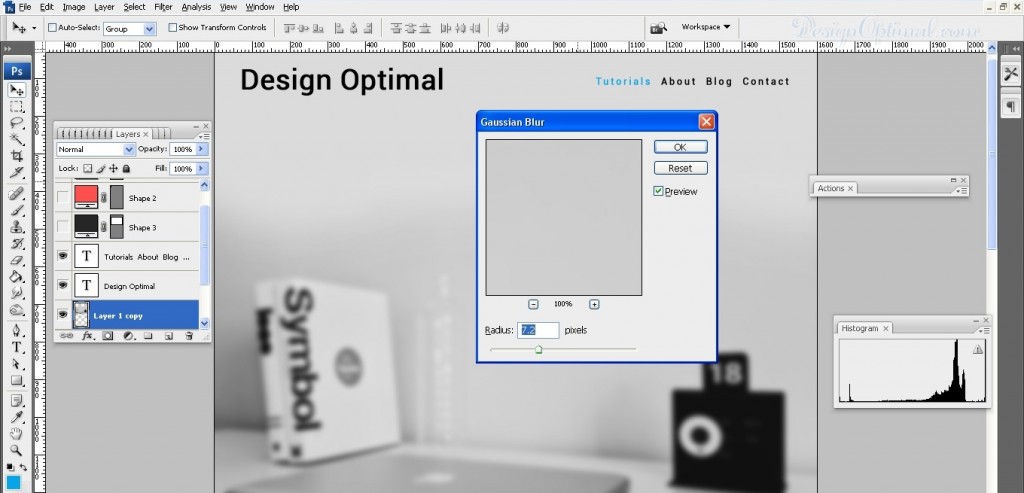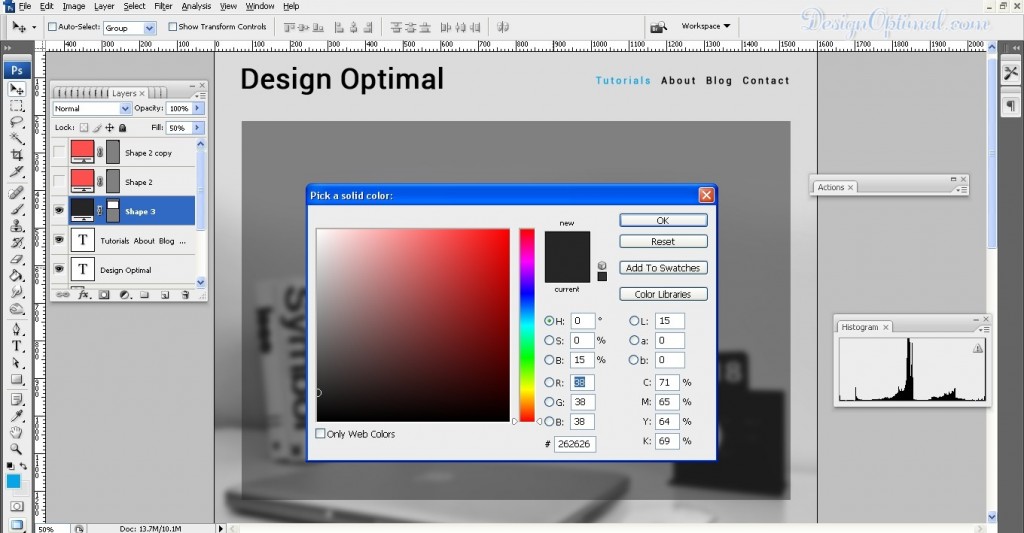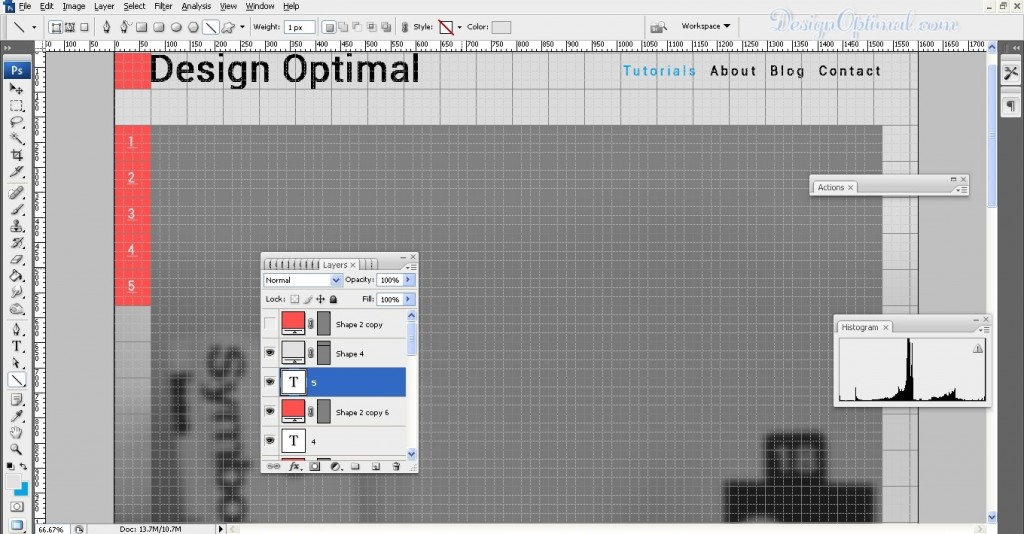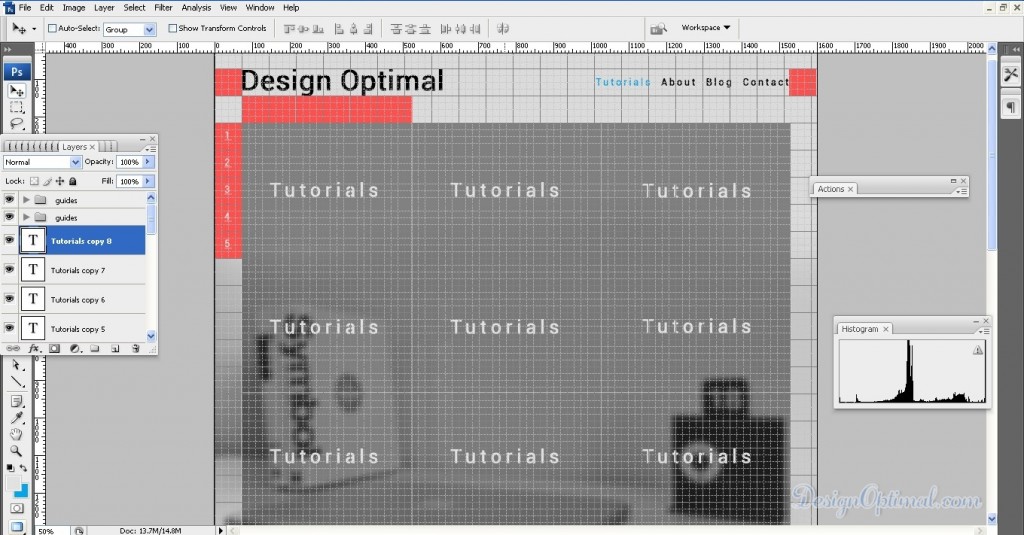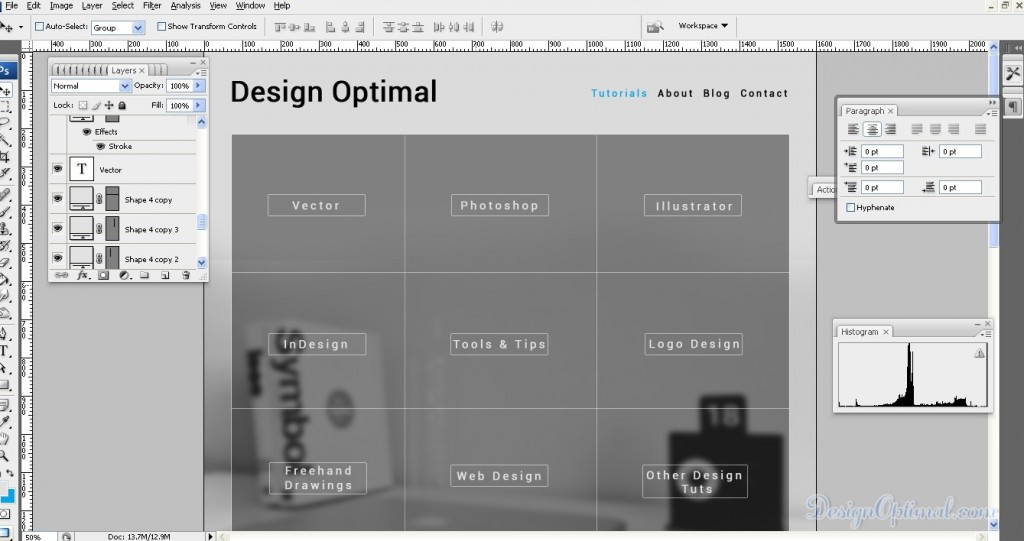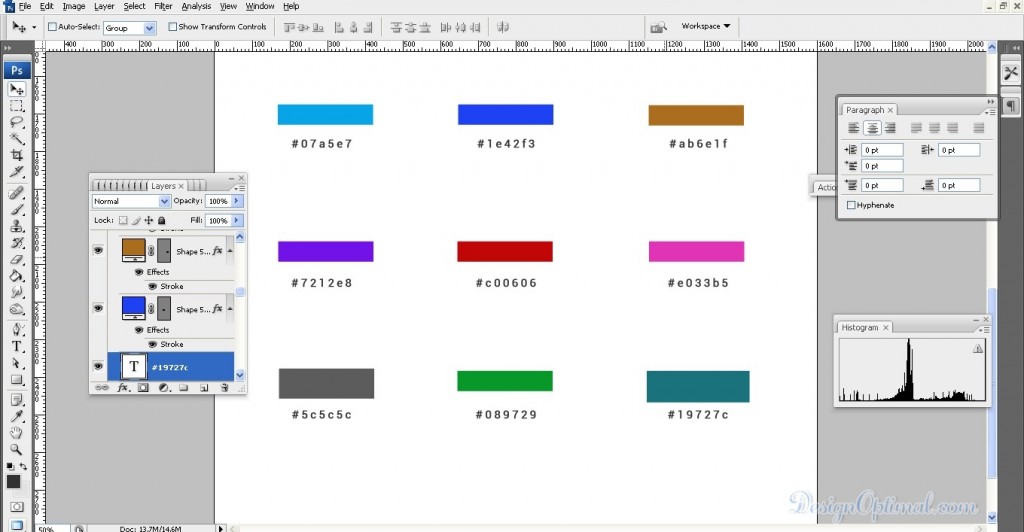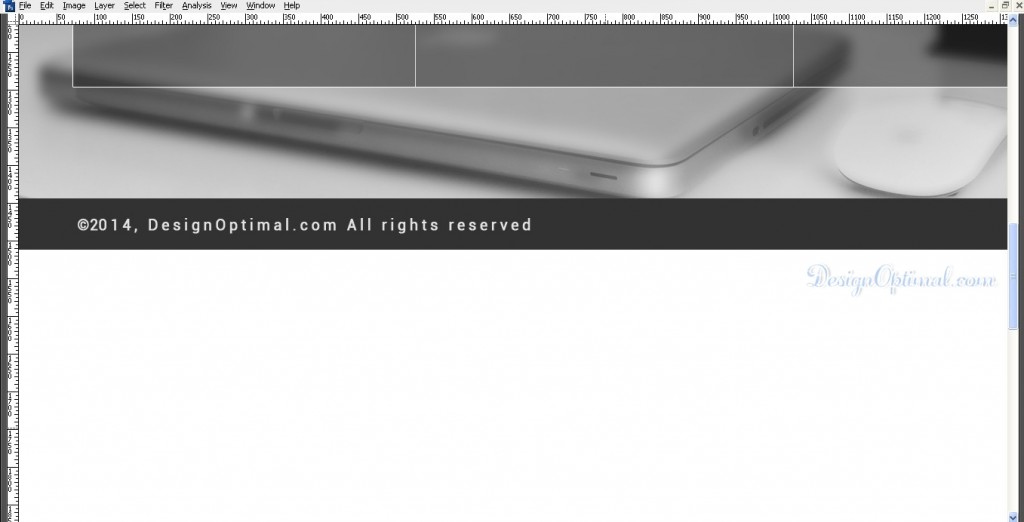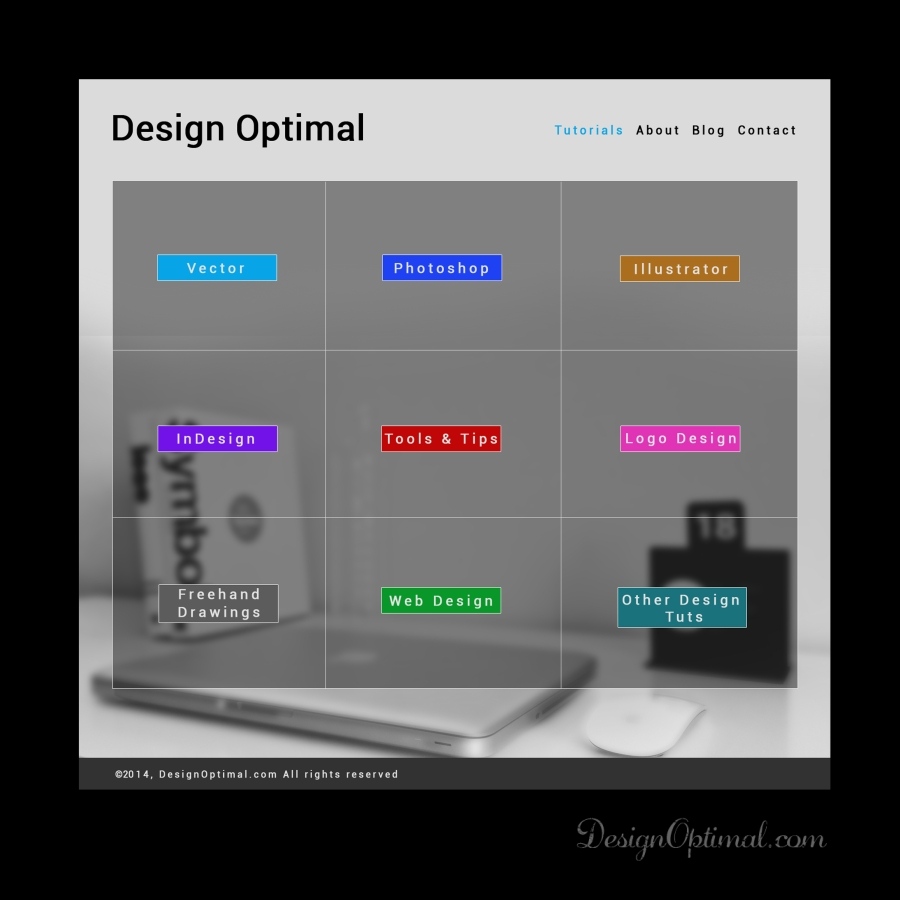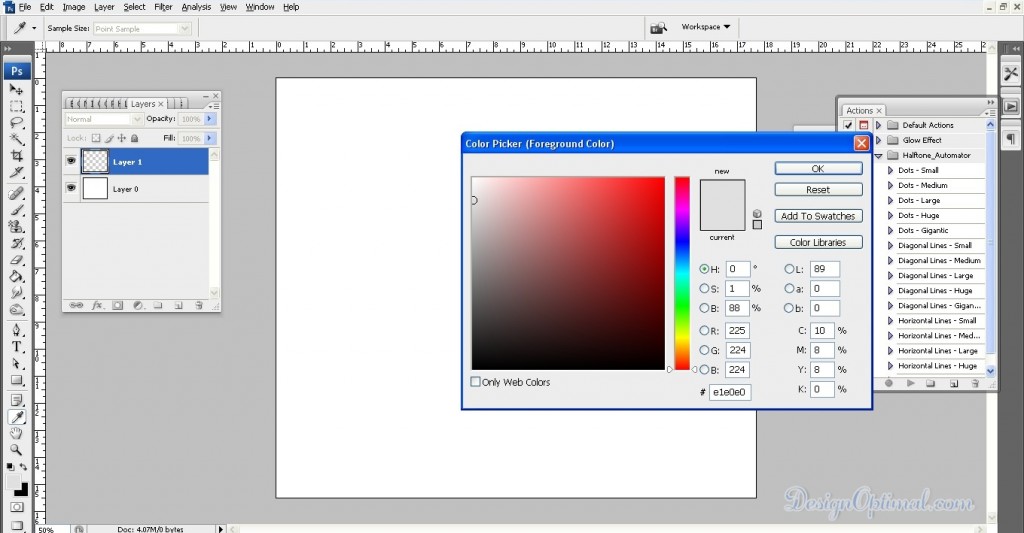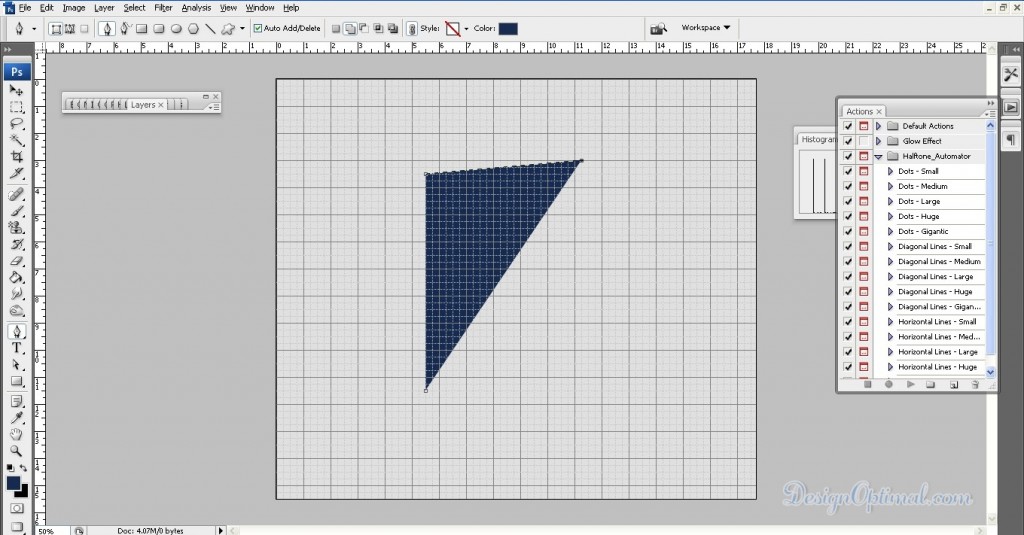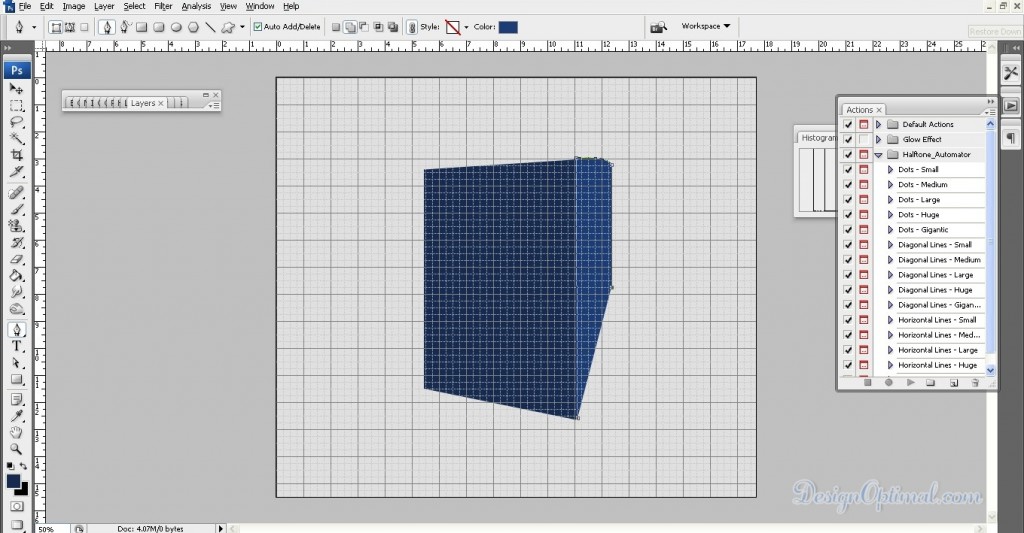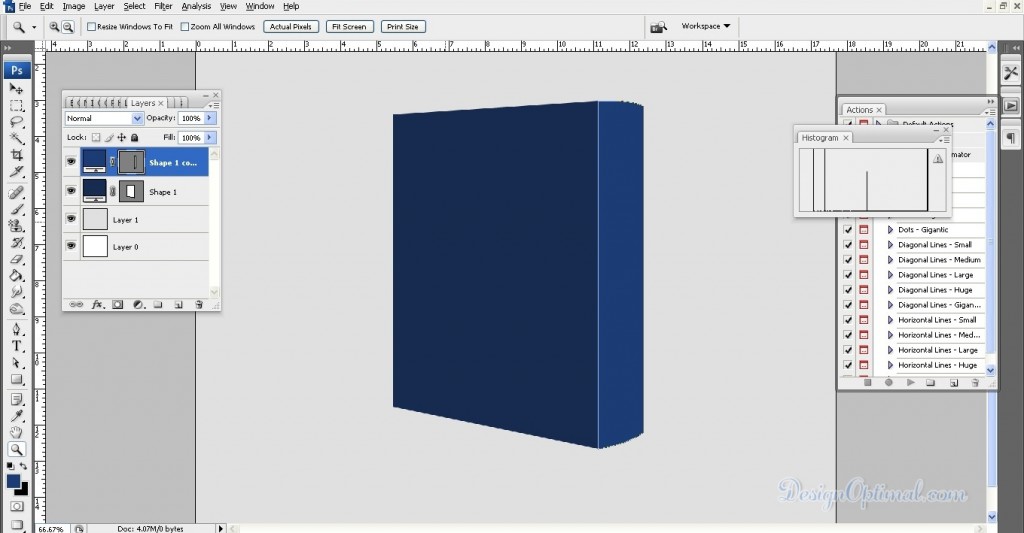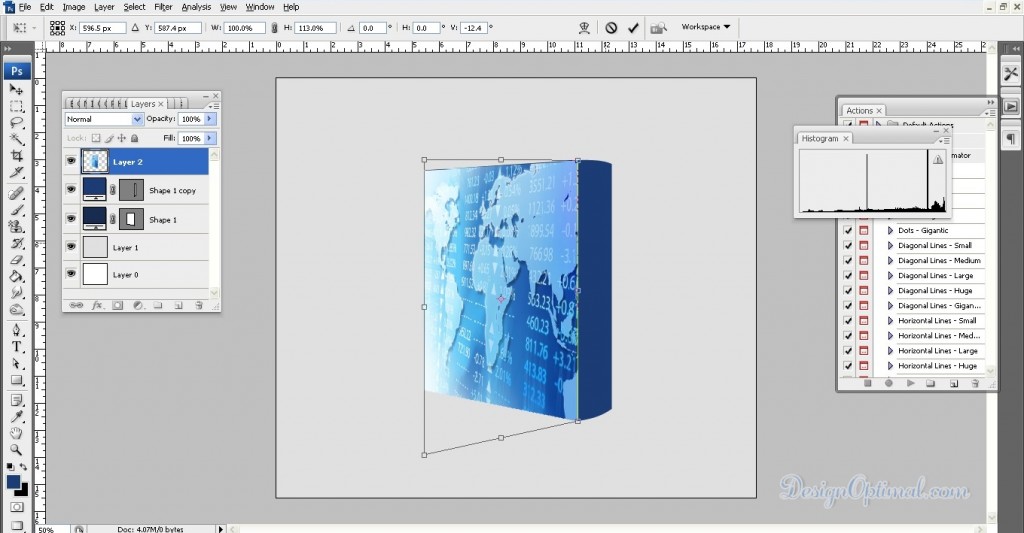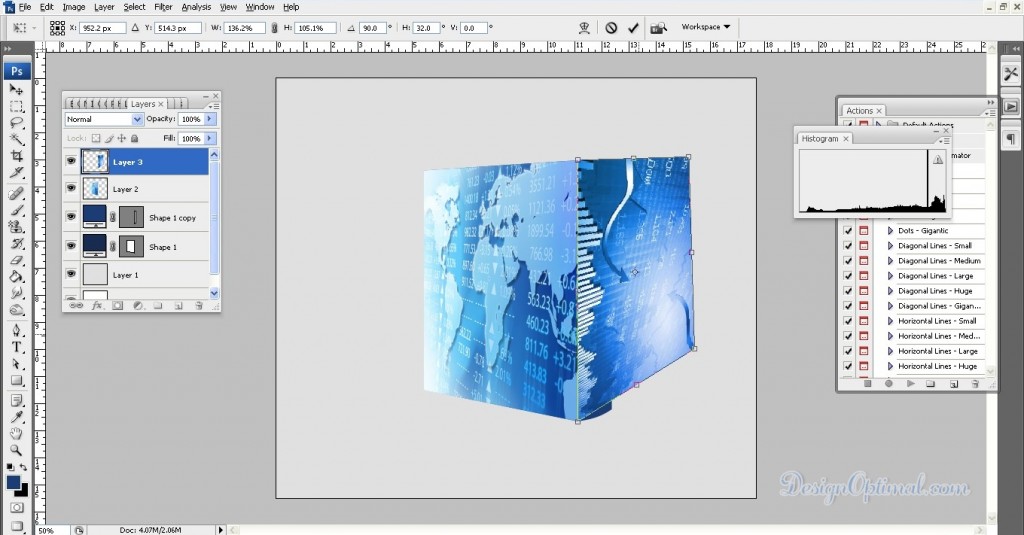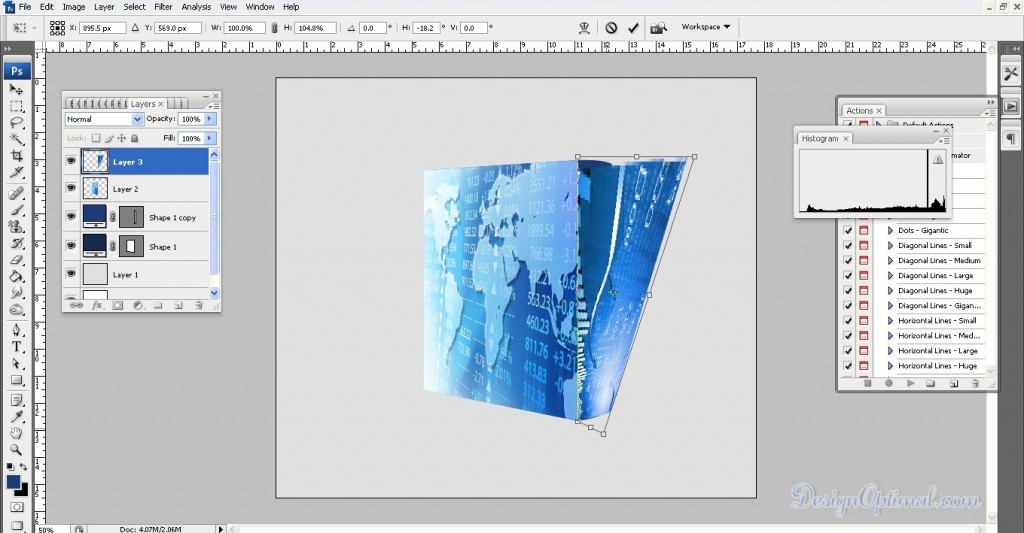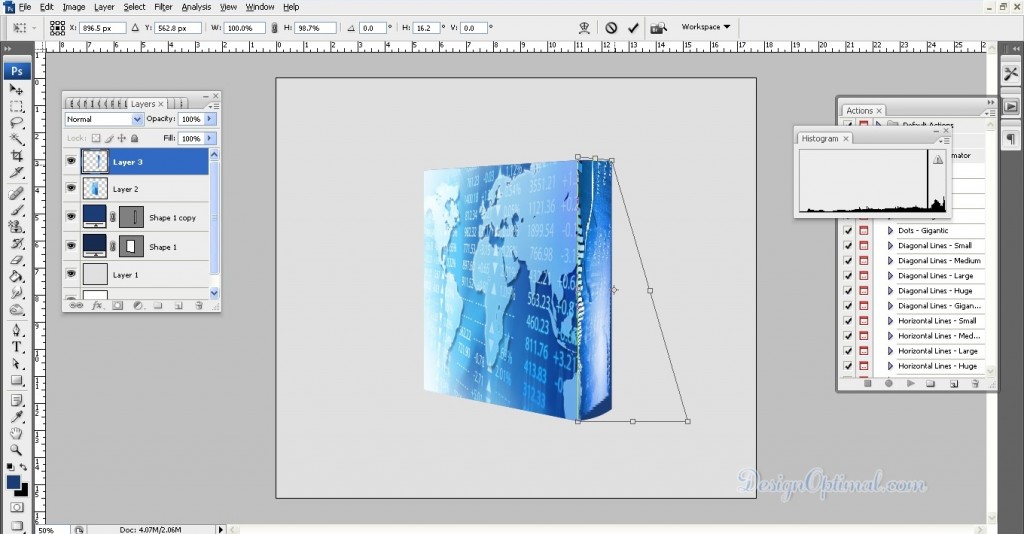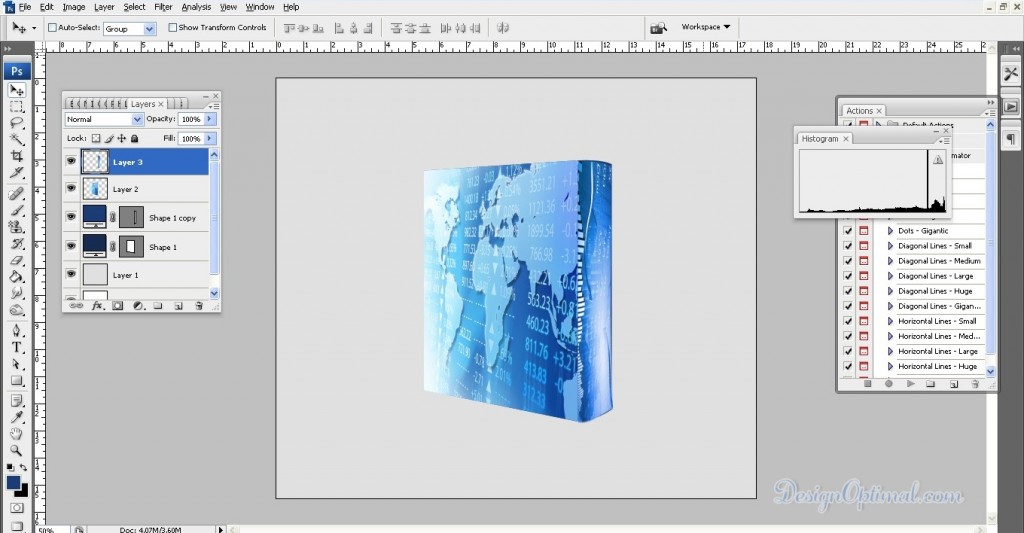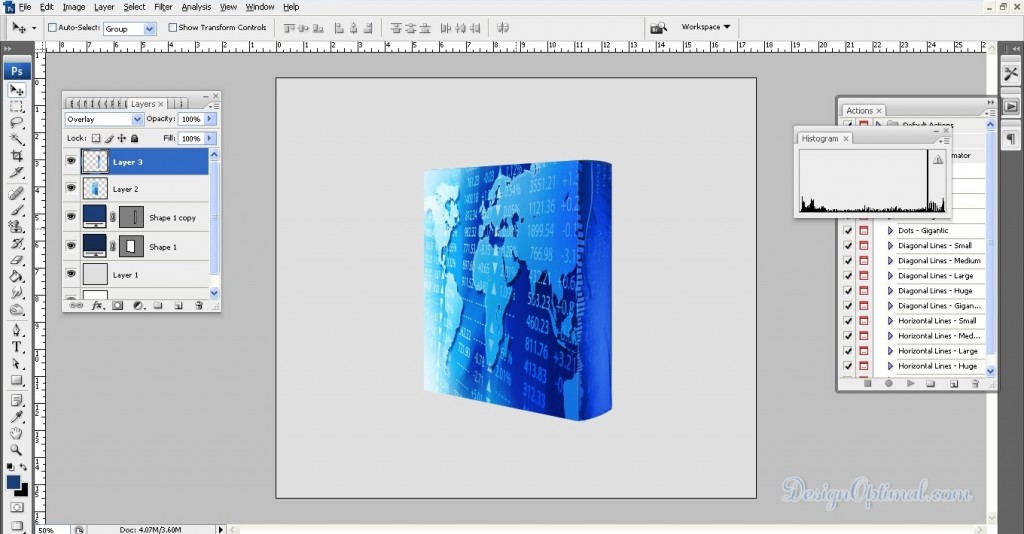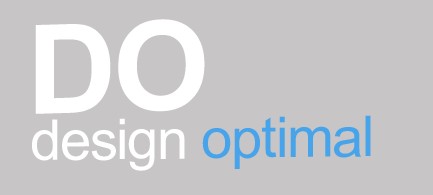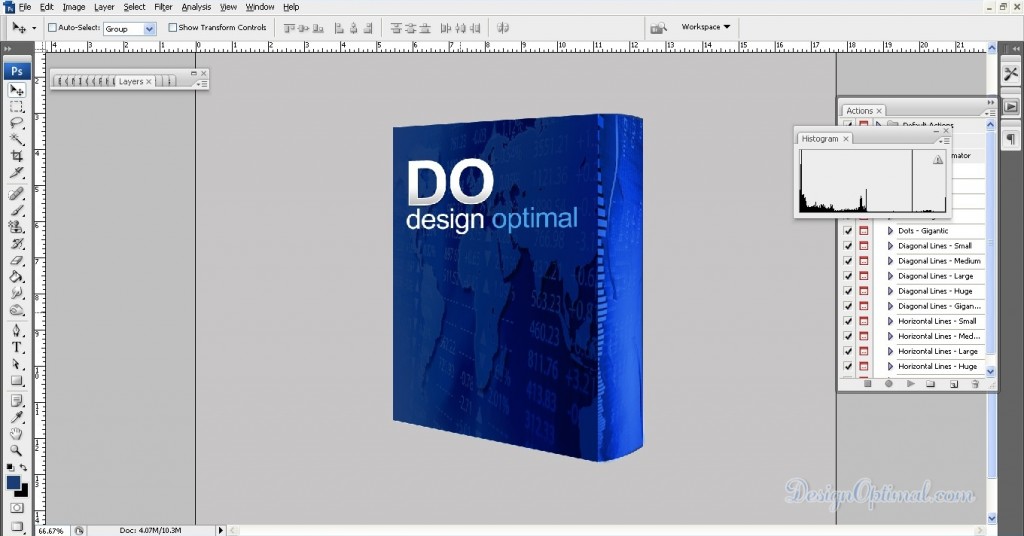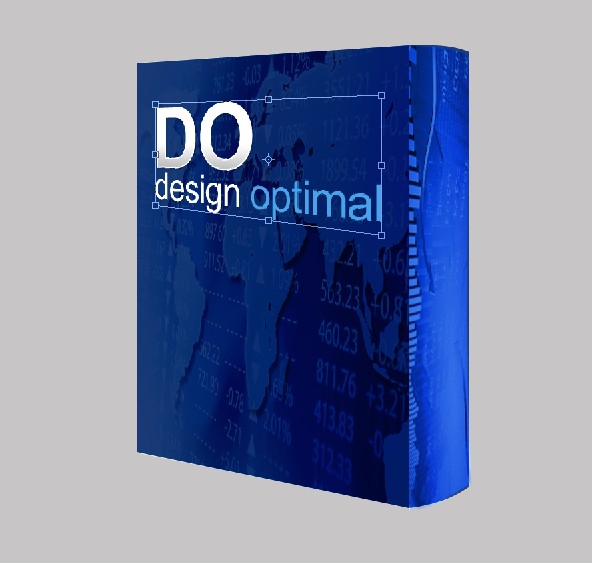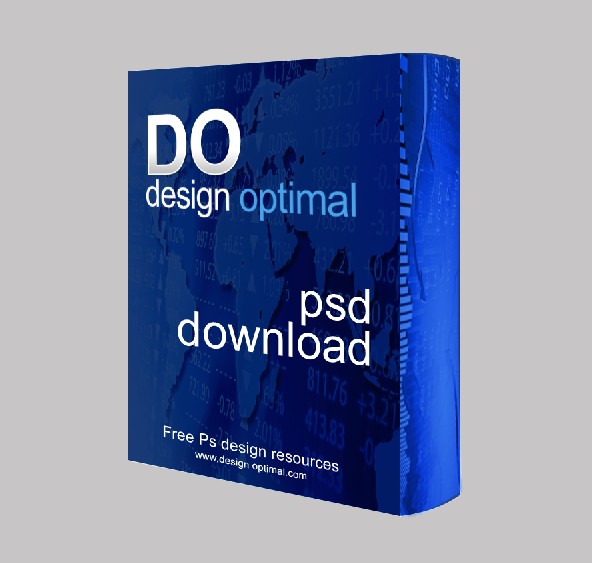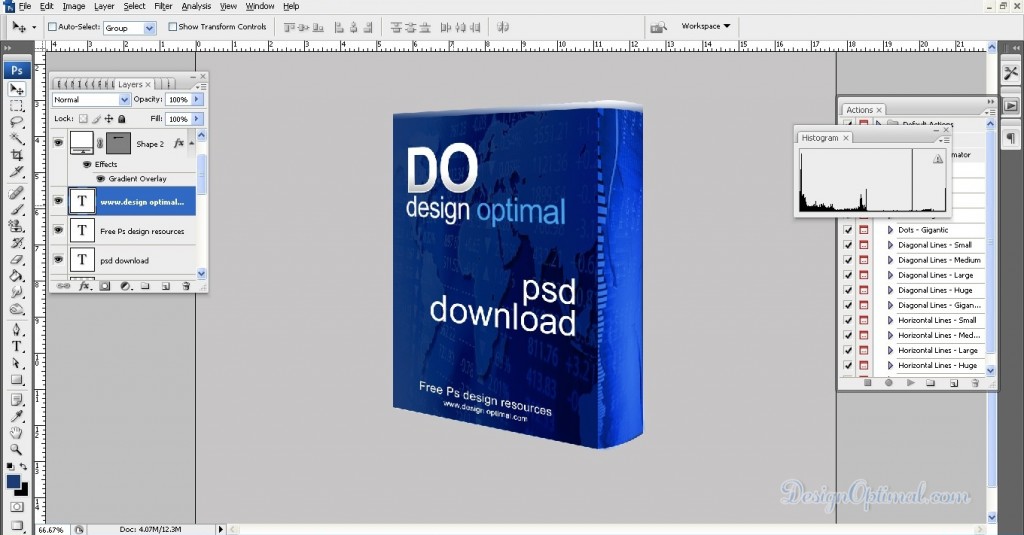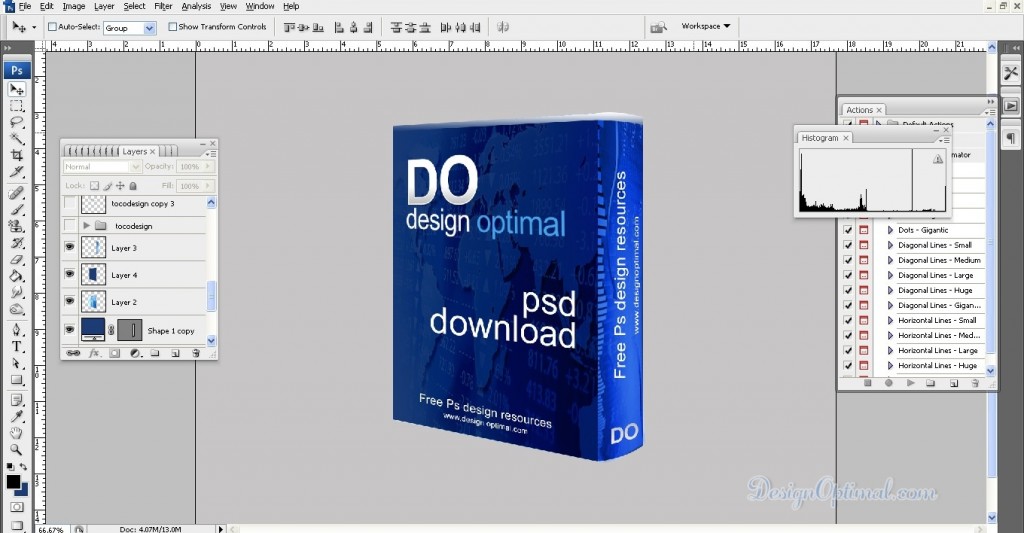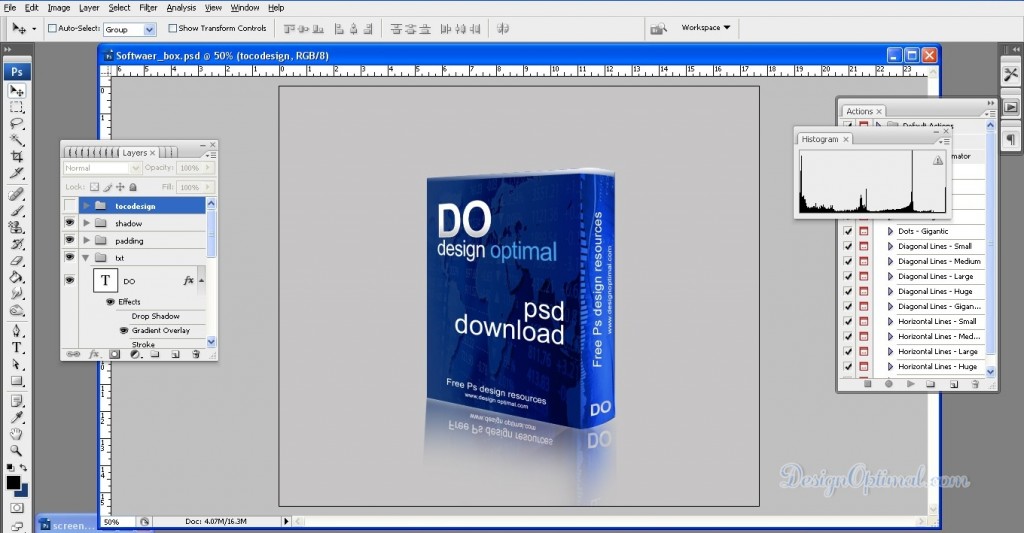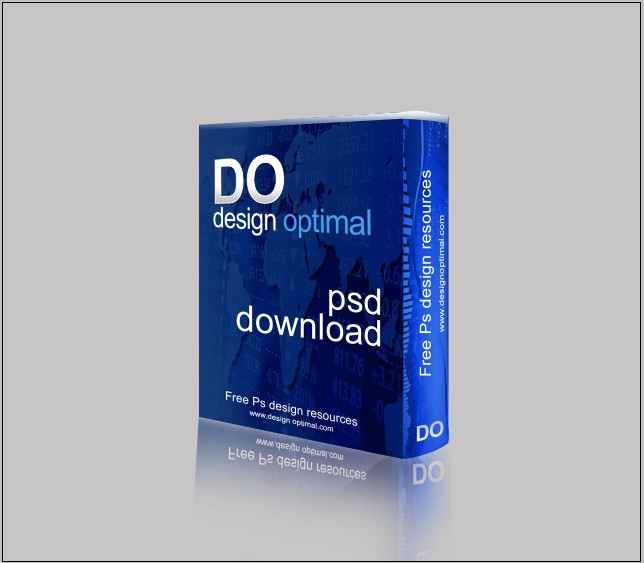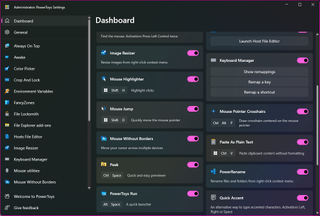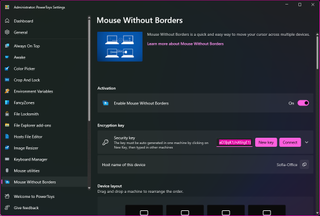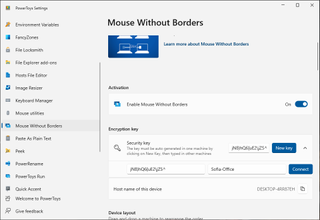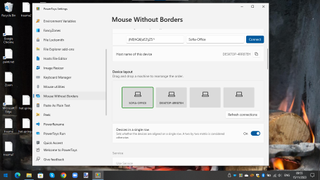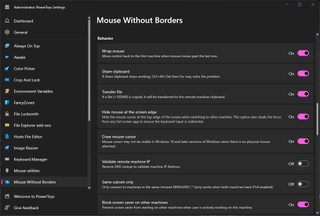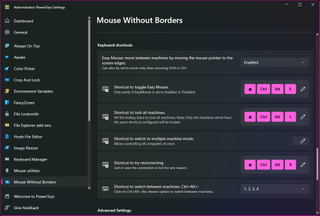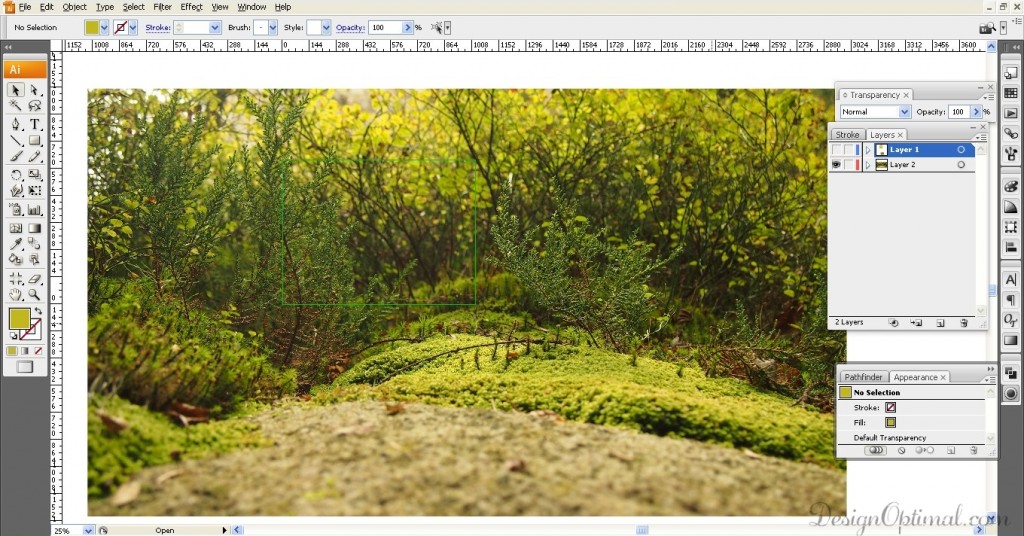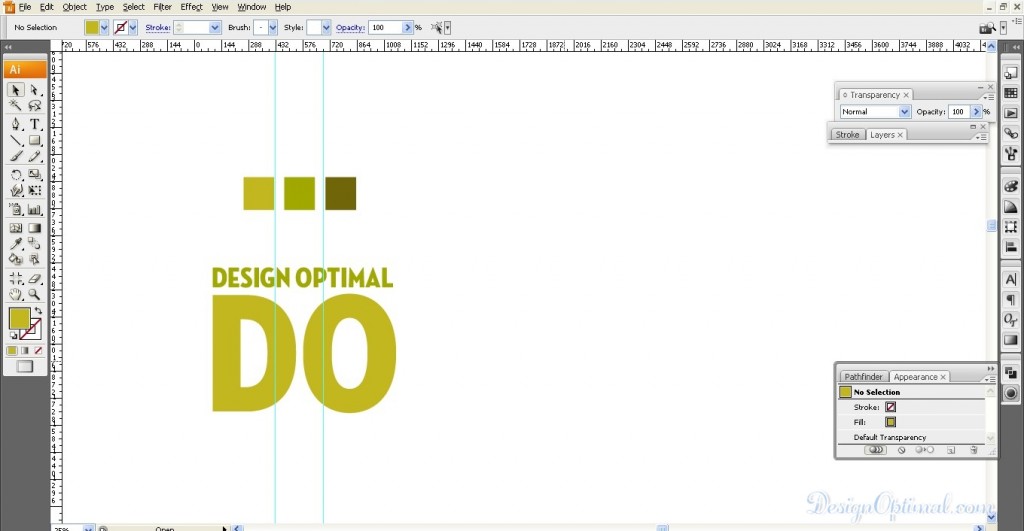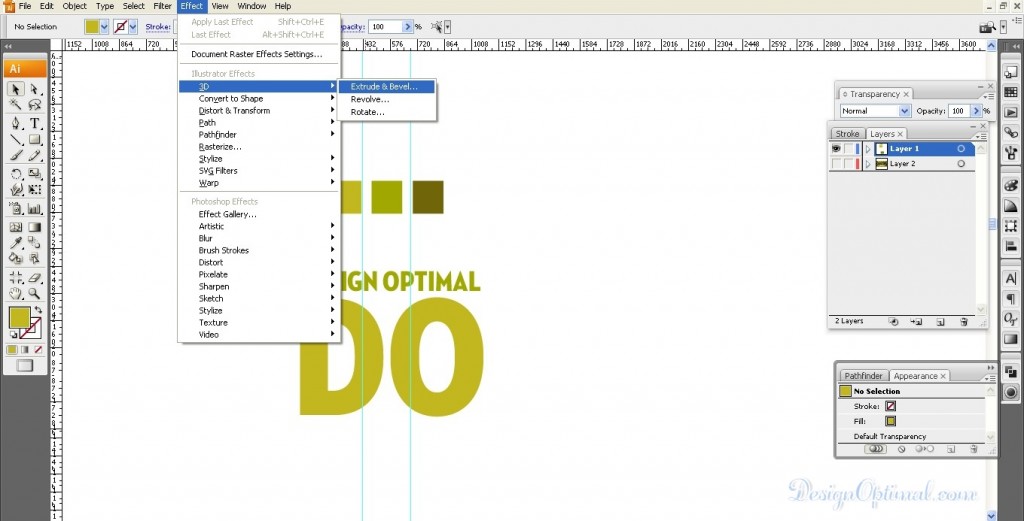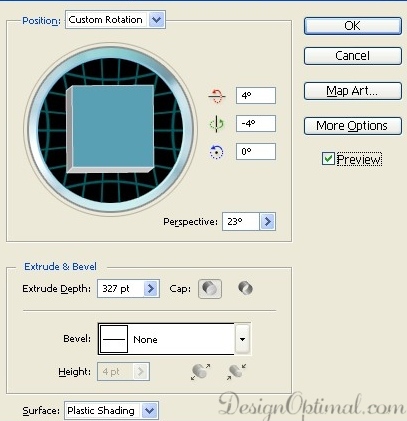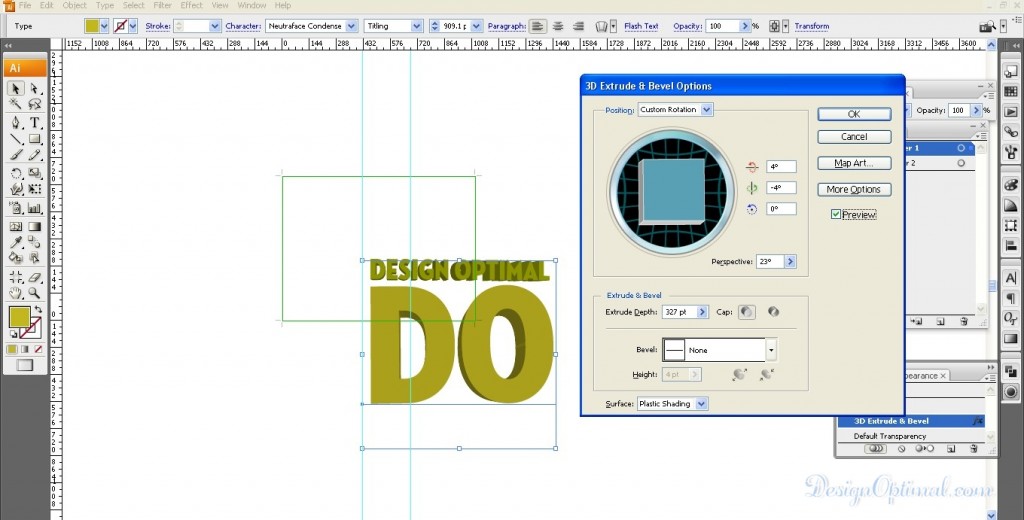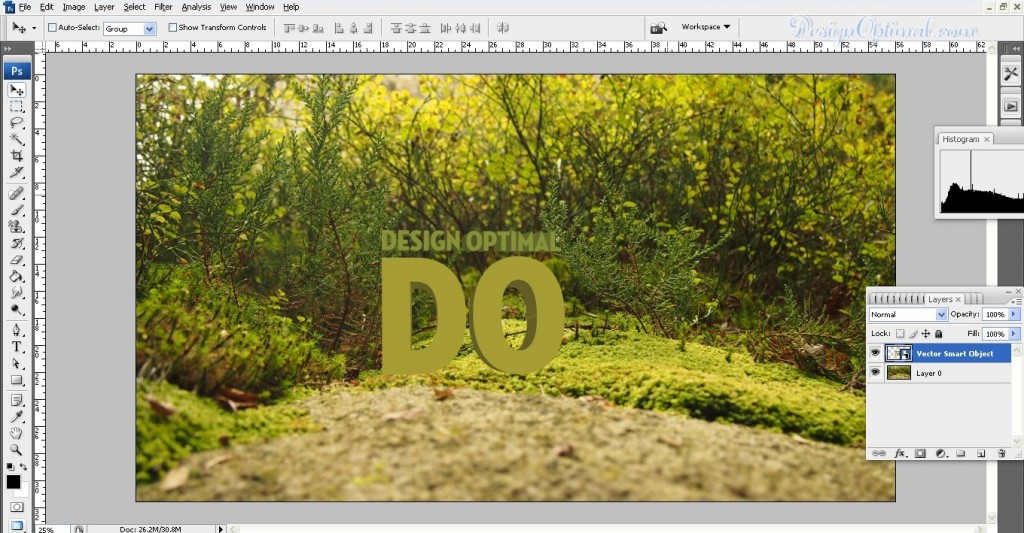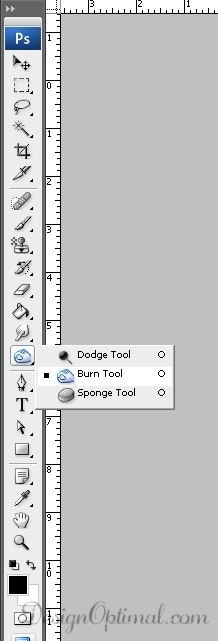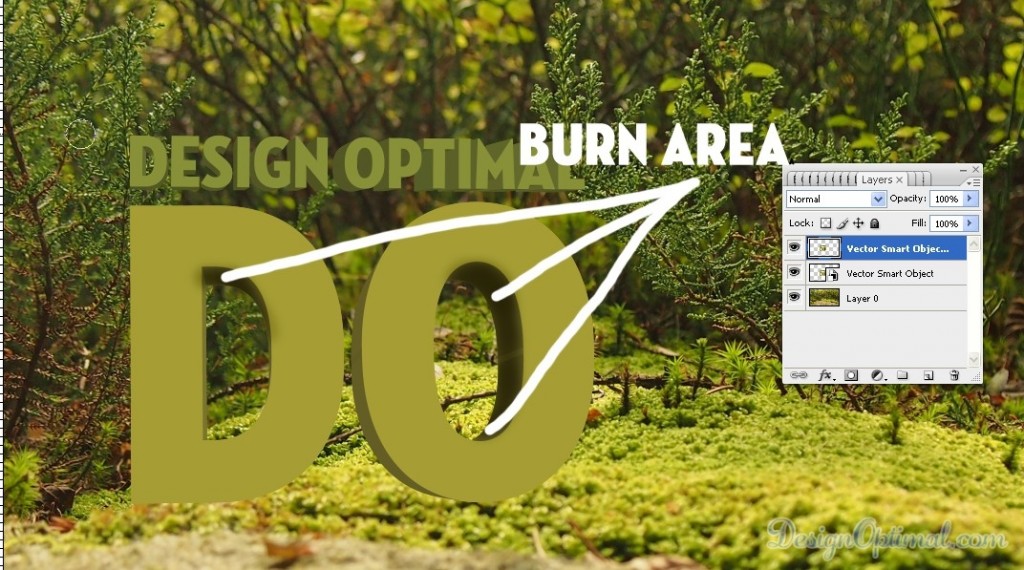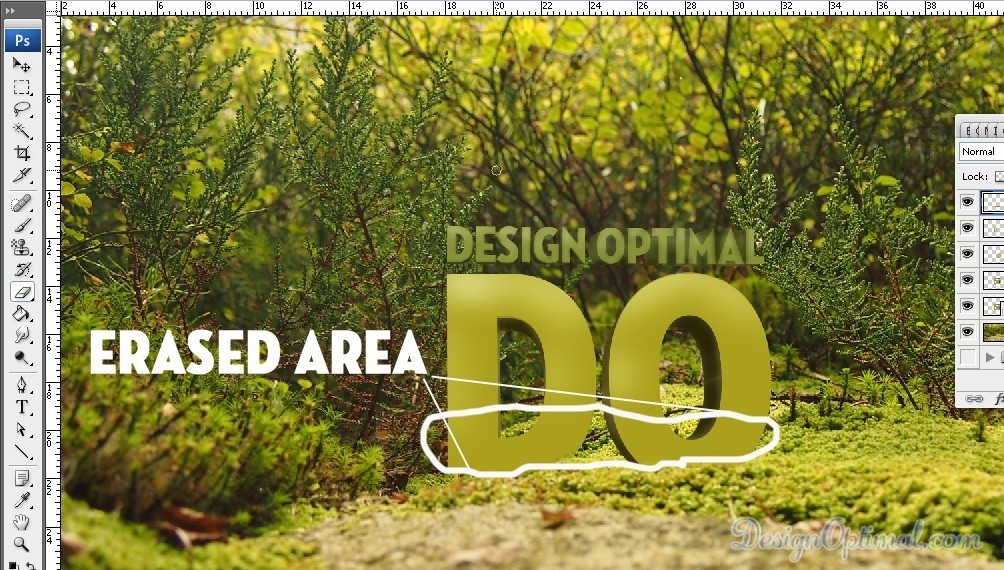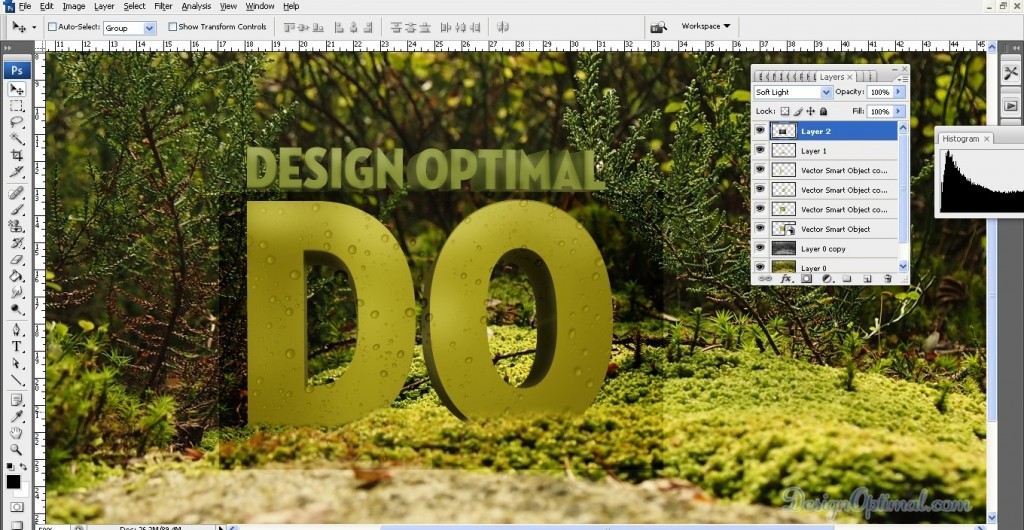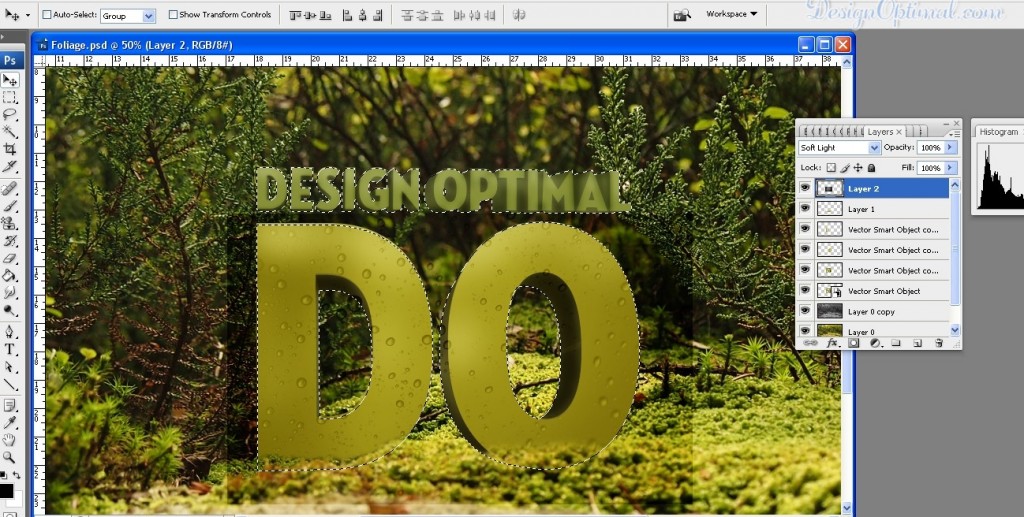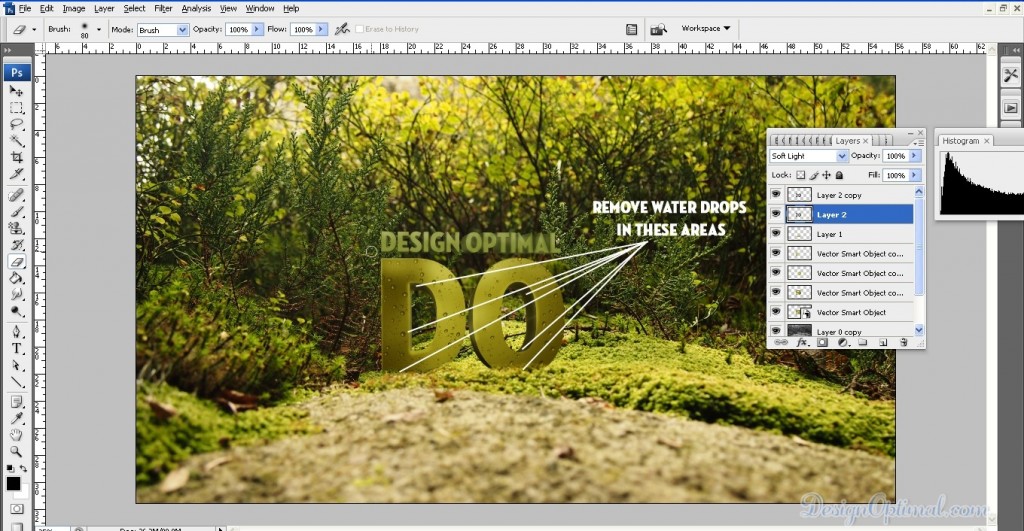חסימת מספר טלפון כדי למנוע מהאדם השני לשלוח הודעות טקסט או להתקשר אליך באייפון שלך היא תהליך פשוט מאוד שניתן לעשות בכמה הקשות מהירות.
כיום, טלמרקטינג מעולם לא היה נפוץ יותר, וכתוצאה מכך, עבור אנשים רבים, מעצבן יותר. חלק מהיצרנים הולכים על תכונות מתקדמות המופעלות על ידי AI כדי להגן על המשתמשים שלהם מפני שיחות והודעות טקסט לא רצויות, אבל שירותים אלה שמורים רק לטלפונים הטובים ביותר בשוק.
למרבה המזל, כל אייפון מגיע עם תכונה פשוטה לחסימה ידנית של מספר. אתה יכול לעשות זאת בשתי דרכים שונות, הנה איך:
- אם אתה משתמש אנדרואיד, עיין במדריך שלנו כיצד לחסום מספר באנדרואיד , מכיוון שהתהליך שונה במקצת.
שלבים כיצד לחסום מספר באייפון
- פתח את אפליקציית אנשי הקשר ומצא את המספר שברצונך לחסום
- פתח את הפרופיל של המספר
- מצא והקש על הלחצן חסום מתקשר זה
מדריך שלב אחר שלב: חסימת המספר מאנשי קשר
1. עבור אל אפליקציית אנשי הקשר
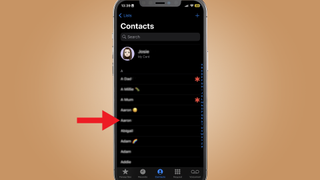
ראשית, תרצה לפתוח את אפליקציית אנשי הקשר שלך , שהיא האריח הירוק עם סמל מכשיר לבן שנמצא בתחנת העגינה הביתית של האייפון שלך כברירת מחדל.
לאחר מכן מצא את המספר שברצונך לחסום. תלוי במי החסימה שלך, זה עשוי להיות מספר מאנשי הקשר שלך או מהשיחות האחרונות שלך.
2. פתח את פרופיל המספר

אם אתה חוסם מישהו מאנשי הקשר שלך, פשוט הקש על שמו כדי לפתוח את פרופיל איש הקשר שלו.
אם אתה חוסם מישהו מרשימת השיחות האחרונות שלך, הקש על הלחצן המוקף 'i' מימין ליומן השיחות כדי לפתוח את פרופיל אנשי הקשר שלו.
3. הקש על חסום מתקשר זה
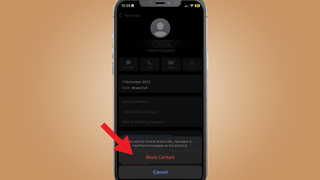
גלול מעט למטה ותראה כפתור שכותרתו חסום את המתקשר הזה – הקש על זה. ראוי לציין שאם אתה חוסם איש קשר עם מספרי טלפון מרובים שהוקצו לו, הדבר יחסום את כל המספרים המשויכים מלהתקשר לאייפון שלך.
איש קשר זה או מתקשר בודד זה יתווסף כעת לרשימת החסומים שלך. אם אי פעם תצטרך לבדוק אילו מספרים נמצאים ברשימה זו או לבטל חסימה של מתקשר, בצע את שני השלבים הראשונים של השיטה הבאה.
מדריך שלב אחר שלב: חסימת המספר מהגדרות
1. עבור לאפליקציית ההגדרות
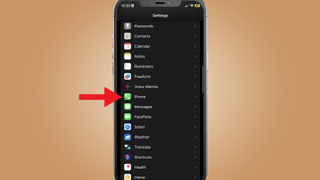
אם אתה רוצה לראות גם את רשימת אנשי הקשר שכבר חסומים, ההימור הטוב ביותר לחסימת מספר הוא לגשת לאפליקציית ההגדרות של האייפון שלך . ראוי לציין שתצטרך לשמור תחילה את המספר שברצונך לחסום כאיש קשר.
גלול מטה לקבוצה החמישית של תפריטי הגדרות והקש על טלפון , שנמצאת בערך באמצע הרשימה.
2. הצג את אנשי הקשר החסומים שלך
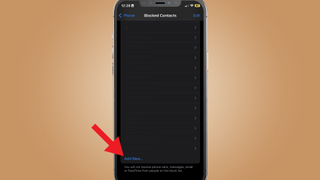
גלול מעט למטה עד שתגיע לקבוצת האפשרויות כולל אנשי קשר חסומים – הקש על זה.
לאחר מכן תועברו לרשימה של כל אנשי הקשר שכבר חסמתם. בסוף רשימה זו, תראה אפשרות להוסיף חדש, משם תוכל לחסום איש קשר קיים מאנשי הקשר השמורים שלך. הקש על שם איש הקשר שברצונך לחסום , והכל מוכן.
מתוך רשימה זו, תוכל גם לערוך כדי לבטל חסימה של מספרים ואנשי קשר, אם תצטרך.
כיצד אוכל לבטל חסימה של איש קשר או מספר חסום?
כפי שראית, חסימת אנשי קשר ומספרים באייפון אינה טרחה, ואתה רק צריך לעבור כמה שלבים כדי שזה יקרה.
למרבה הצער, אינך יכול לחסום מספר מראש אם אין לך אותו ברשימת אנשי הקשר שלך. זו לא בעיה מרכזית, אבל היא קצת מעצבנת בכל זאת, במיוחד אם זו הפעם הראשונה שאתה משתמש באייפון, או אם אתה מעביר את רשימת החסימות שלך ממכשיר שאינו של אפל .