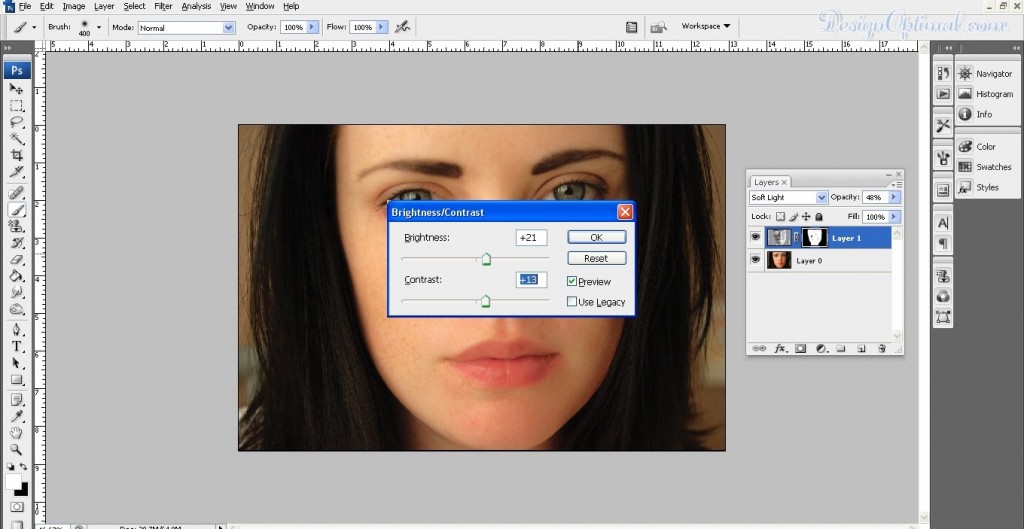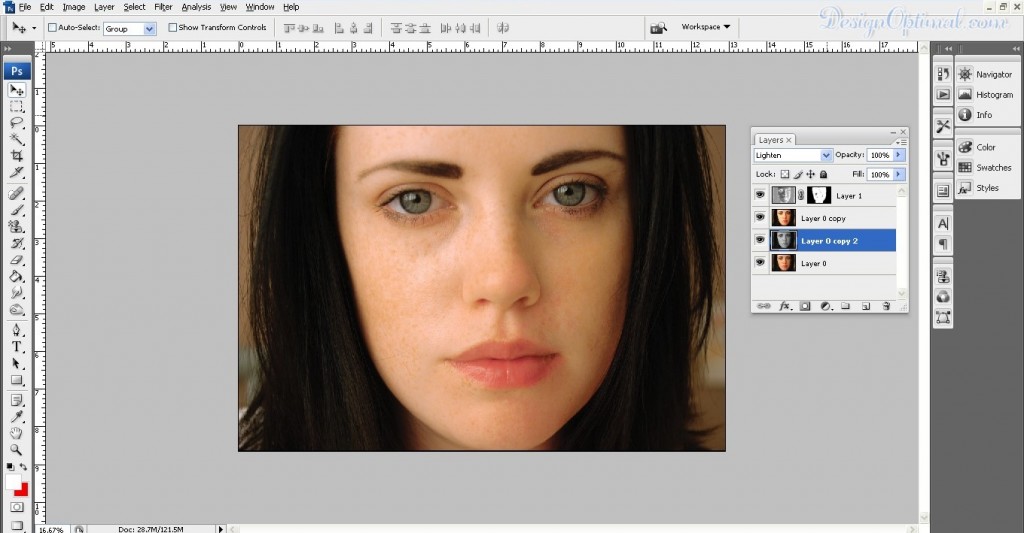אלוה חבר'ה. אנחנו כאן עם הדרכה נוספת. היום נדון כיצד להדגיש או להסתיר פגמי עור בתצלומים שצילמתם ממצלמה או מהטלפון החכם באמצעות הערוץ הצהוב בתמונה. ניתן להשתמש בטכניקה זו כדי להדגיש את פרטי העור למראה דרמטי או להפחית את המראה של קמטים, נמשים ועיגולים שחורים מתחת לעיניים וכו'. התמונה שלמעלה תיתן לך מושג על התוצאה הסופית של לאחר שביצענו את השינויים באמצעות הערוץ הצהוב .
שלב 01
- פתח את התמונה שברצונך לערוך בפוטושופ. התמונה צריכה לכלול מספיק פרטים על גווני העור עם מעט איפור. עבור tut זה נשתמש בתמונה הנקראת דגם 044 (בדוק את הסעיף "משאבים" בתחילת המדריך). אתה יכול להשתמש בתמונה זו (למטרות חינוכיות בלבד) או שאתה תמיד מוזמן להשתמש בתמונה שאתה מעדיף שמתאימה להדרכה מסוג זה.
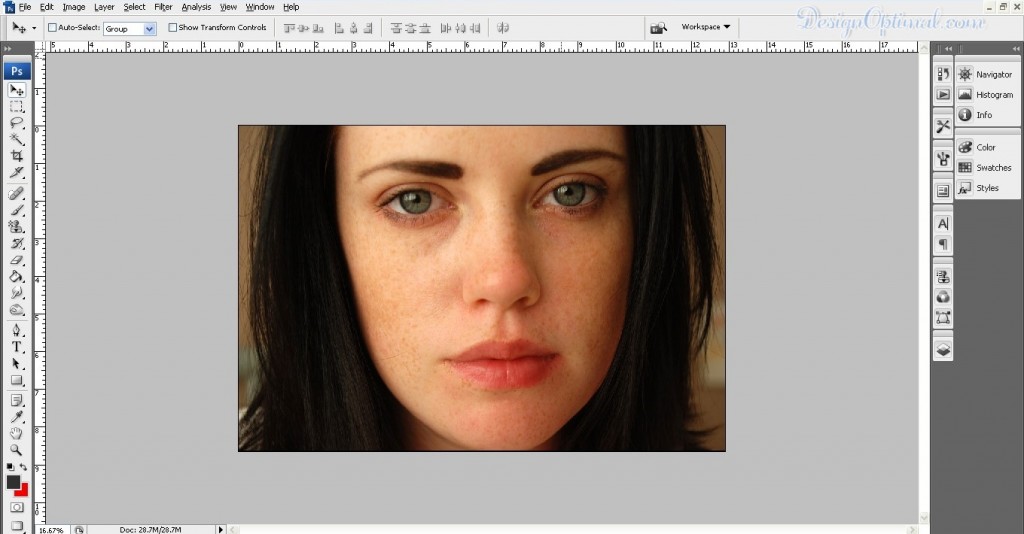
שלב 02
- נצטרך לתפוס את הערוץ הצהוב . לפני שנוכל לעשות זאת, עלינו להמיר את התמונה ל- CMYK על ידי מעבר לתמונה > מצב > CMYK .
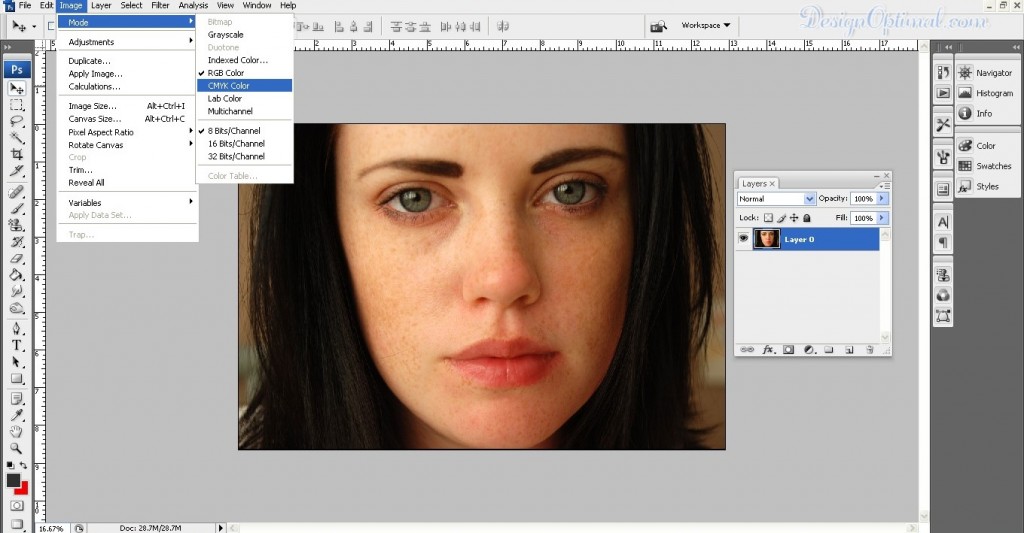
שלב 03
- בלוח הערוצים ( חלון > ערוצים ), בחר את הערוץ הצהוב.
- כפי שניתן לראות, השכבה הצהובה חושפת את מירב פגמי העור. העתק והדבק שכבה זו על ידי מעבר אל בחר > הכל ואז ערוך > העתק .
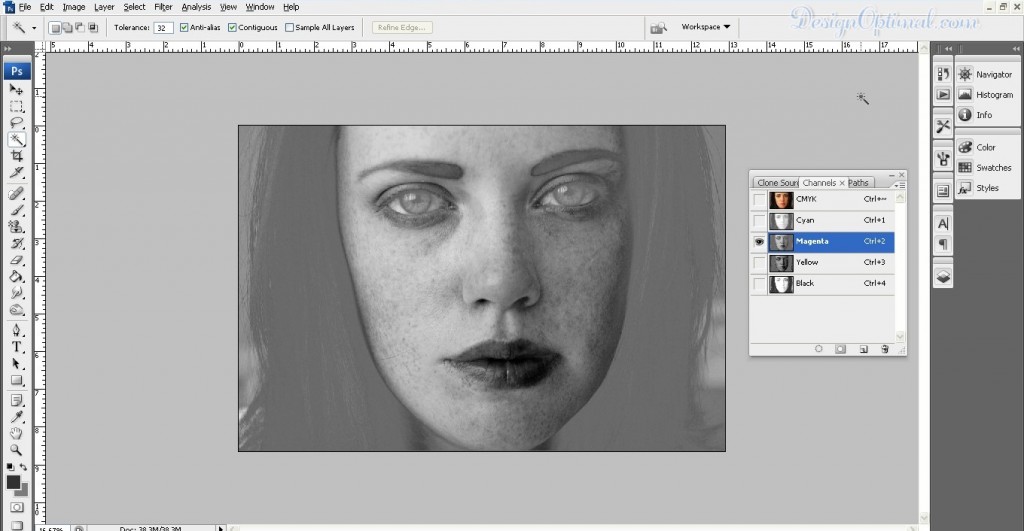
- כעת עלינו להמיר את התמונה חזרה למצב RGB לצורך עריכה. במקום להמיר את התמונה בחזרה, מה שידרדר את איכות התמונה עוד יותר, אנחנו יכולים פשוט לבטל את כל הדרך חזרה להתחלה.
- המשך ללחוץ על Alt+Ctrl+Z (Option+Cmd+Z במחשבי Mac) עד שתחזור לתמונה המקורית. עבור אל עריכה > הדבק ופוטושופ תציב את הערוץ הצהוב שהעתקת כשכבה חדשה.
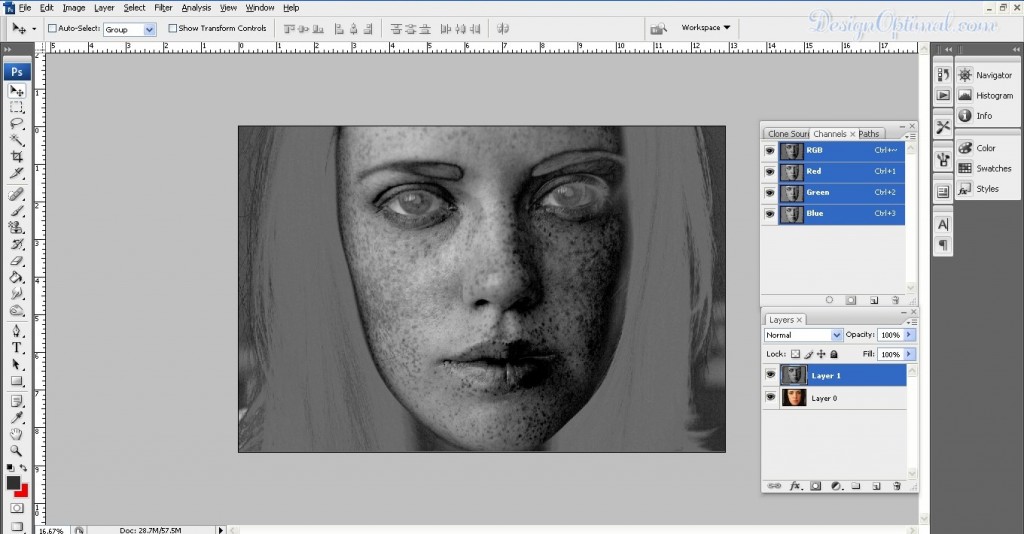
שלב 05
- שנה את מצב המיזוג ל- Overlay . אתה תראה את ההשפעות מיד ותוכל להפחית את ההשפעה על ידי הפחתת האטימות .
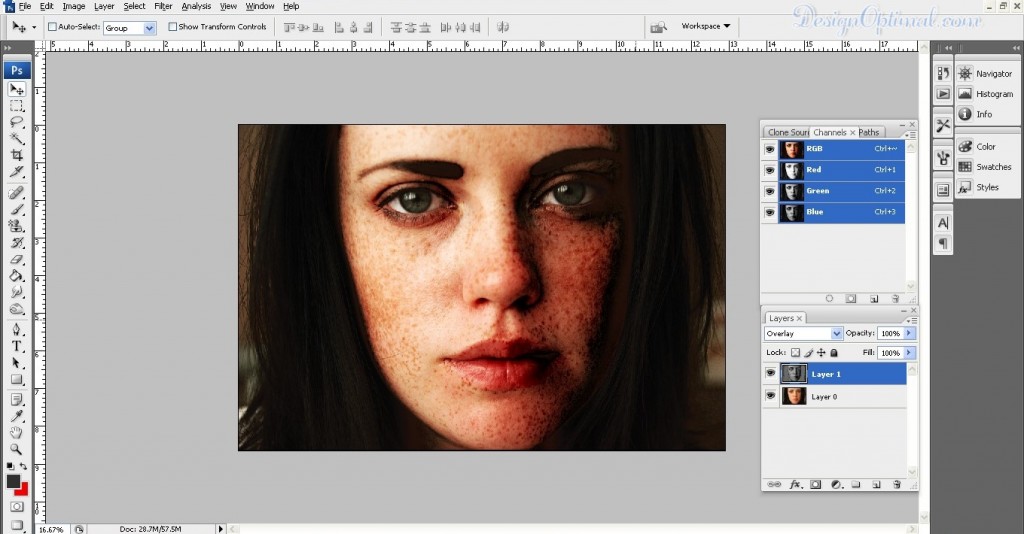
שלב 06
- אם אתה רוצה להסתיר את פגמי העור במקום לחשוף אותם, הפוך את השכבה על ידי מעבר לתמונה > התאמות > הפוך .
- שנה את מצב המיזוג ל- Soft Light ואז הפחית את האטימות עד שהיא נראית כמו שצריך.
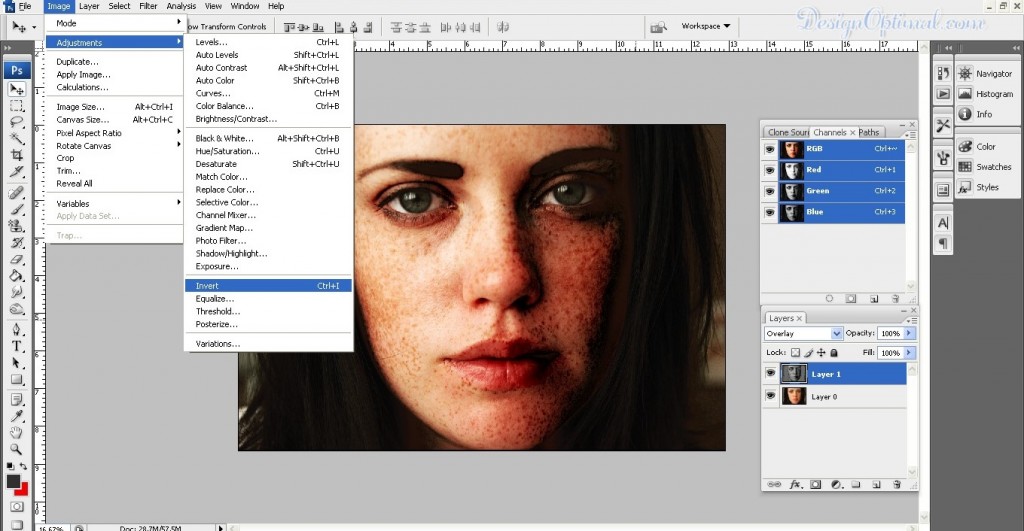
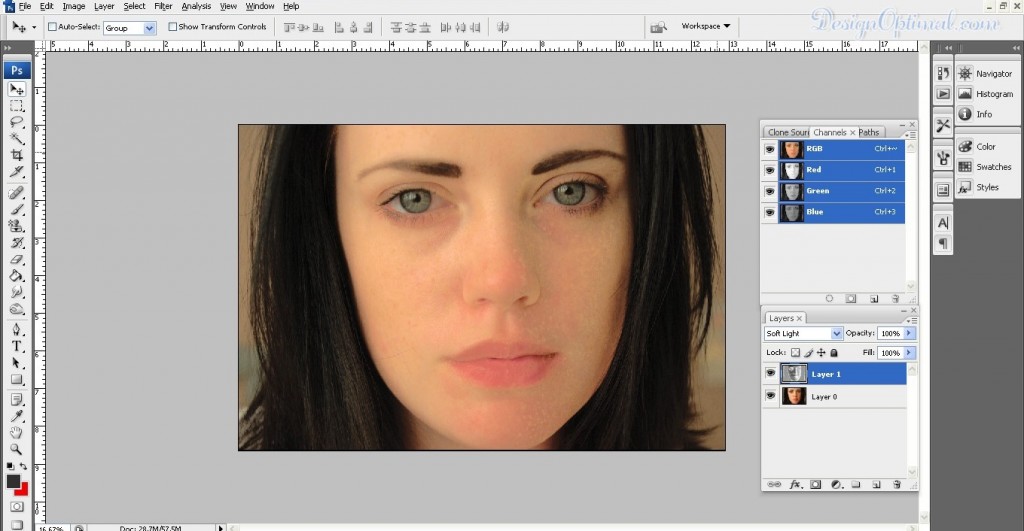
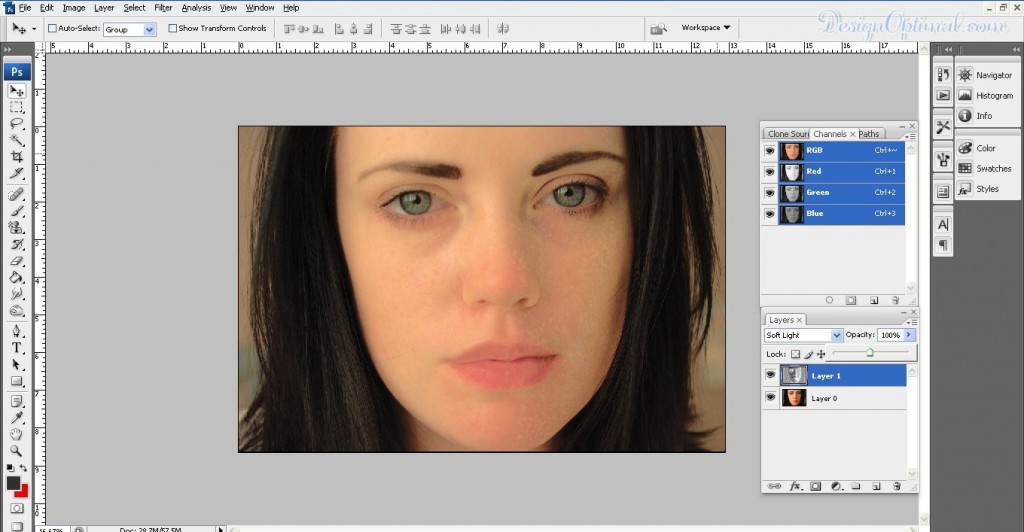
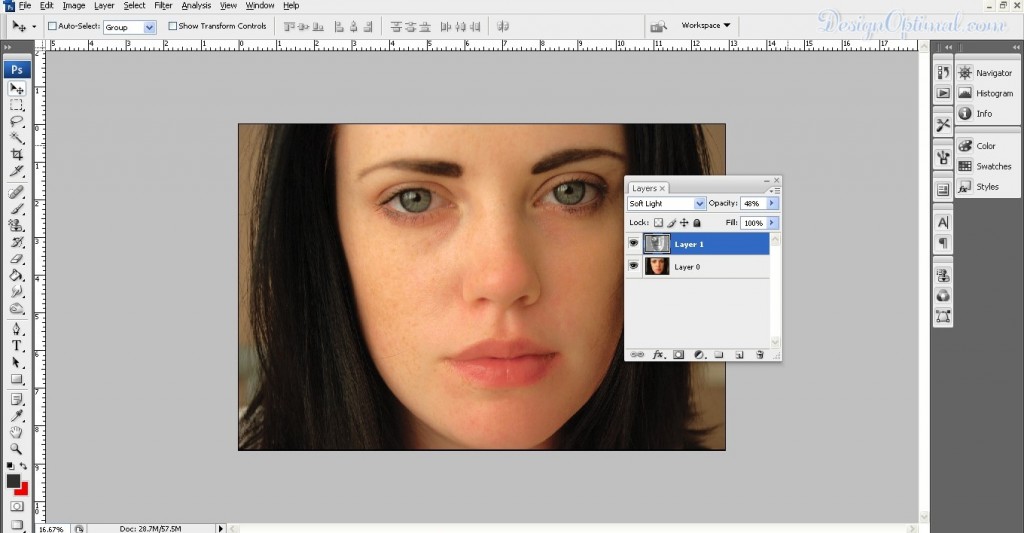
- ניתן להוסיף גם מסיכת שכבה כך ששכבה זו תשפיע רק על גווני העור. זהו שלב אופציונלי מכיוון שהתמונה שלך תיראה בסדר רוב הזמן ללא כל מיסוך. עם זאת, אם תצטרך ליצור מסכת שכבה, תוכל לעשות זאת על ידי מעבר לשכבה > מסיכת שכבה > הסתר הכל .
- בחר בכלי המברשת (ודא שצבע החזית שלך לבן), ואז צבע עם מברשת רכה מסביב לעור.
- אם אתה משתמש ב-Photoshop CS6, אתה יכול גם להשתמש בתכונת גוון העור בכלי Color Range. כדי לעשות זאת, עבור אל בחירה > טווח צבעים . בחר " גווני עור " מהתפריט הנפתח והפעל את זיהוי פנים . לחץ על אישור ופוטושופ תיצור עבורך מבחר של גווני העור.
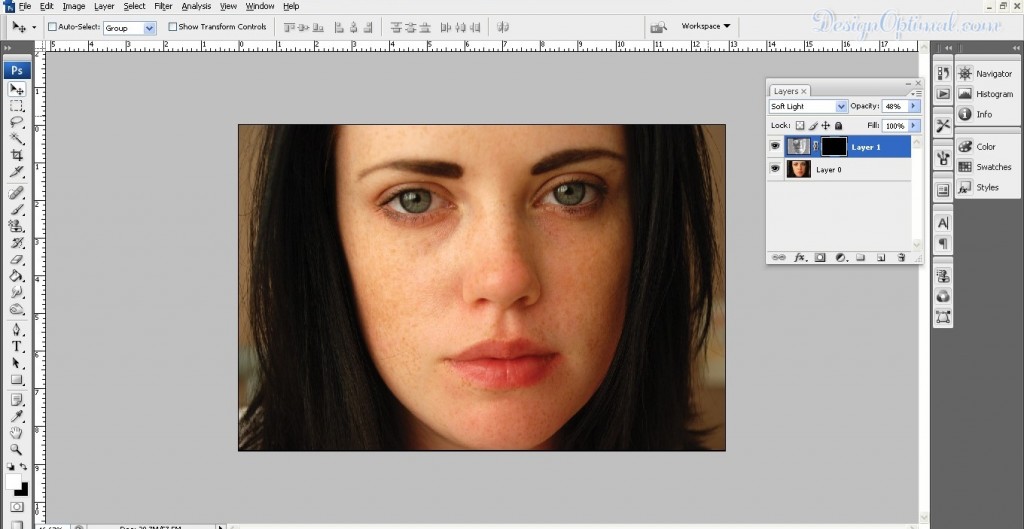
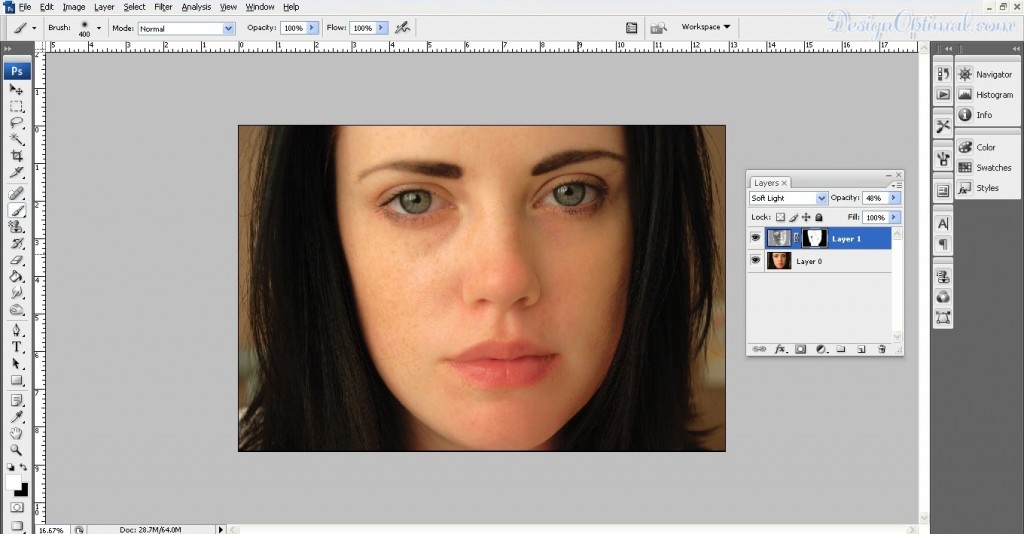
שלב 08
- באשר לנגיעות הסופיות, אני אשכפל את שכבת התמונה הראשית ואבצע התאמה מסוימת של ניגודיות בהירות, כדי לשמור אותה בחלק העליון של השכבה המקורית כדי שמצב המיזוג יתכהה .
- עכשיו שוב שכפל את התמונה הראשית ושנו את הצבע לשחור ולבן ושנו את מצב המיזוג כדי להבהיר .